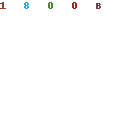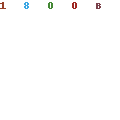How to Set Computer to Boot From USB
This is a simple but important step to complete recovering password with "Windows Password Rescuer" or "Windows 7 Password Rescuer". As we know, Entry Key and menu options are not the same in different computer because it depends on your Computer Mainboard and devices. However, the key steps are similar. There are two ways to set computer to boot from USB device.
Method One. Set your computer to boot from USB via Boot Menu.
This is the easiest way to boot computer from USB device without changing any BIOS settings of your computer.
Step 1. Plug in your bootable USB flash drive and start computer, press "Boot menu entry key" as soon as possible to open "Boot Menu".
Please find out your key from the following list including laptops and desktops of Dell, HP, Acer, Toshiba, Samsung, Lenovo, Thinkpad, Sony, Msi, Fujitsu, Asus etc.
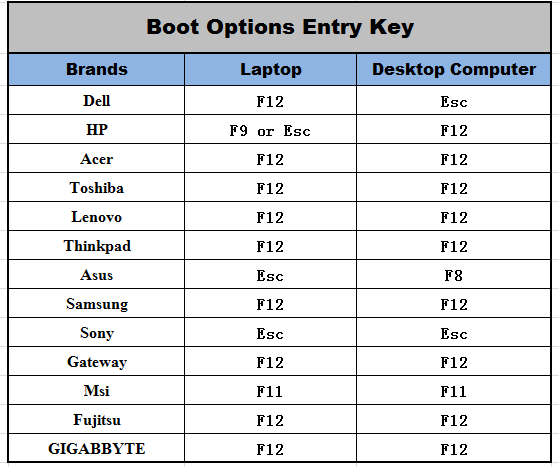
Step 2. Press up/down key to choose USB HDD option, press Enter key to select. Then the computer will boot from USB device automatically.
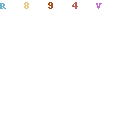
Method Two. Set your computer to boot from USB by changing devices boot order in BIOS SETUP.
BIOS SETUP Utility is different on various brand of computer, but the key steps are similar:
1. Press BIOS Entry Key(F2/DELETE/Other) to run BIOS setup utility.
2. Find out boot options and get into it.
3. Find out the Boot Order/Boot Priority/Boot Sequence option, get in and select USB Hard Disk for the first boot device.
This tutorial takes American Megatrends BIOS Setup Utility for example to show you how to set your computer to boot from USB flash drive. It is one of the most popular BIOS SETUP Table. Plug in the Windows password recovery USB disk to your computer and follow these steps:
Step 1. Start your computer, press F2/Delete (BIOS Entry Key) as soon as possible until the BIOS SETUP screen appears.
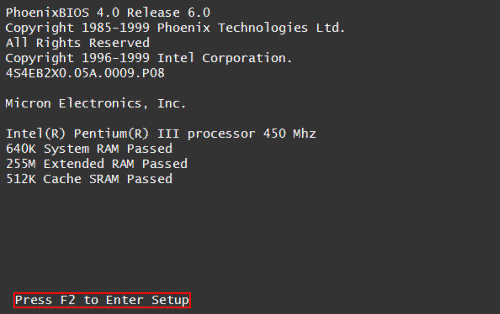
Step 2. Find out Boot option in the BIOS SETUP screen. You can use ←/→ key to select and open it.
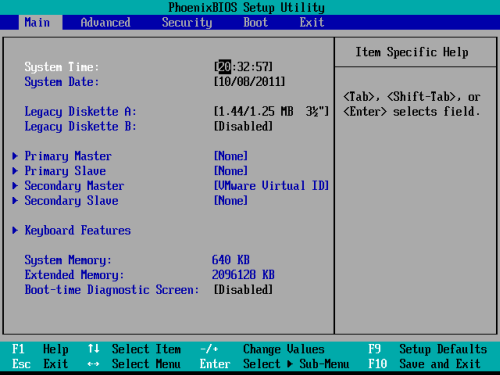
Step 3. You'll see a submenu that's specific to the PC Drive boots sequence. Use ↓/↑key to highlight "Hard Disk Drives", hit "Enter". Press ↑/↓key to select boot device: USB Flash Disk and use +/- key to move it to the first.
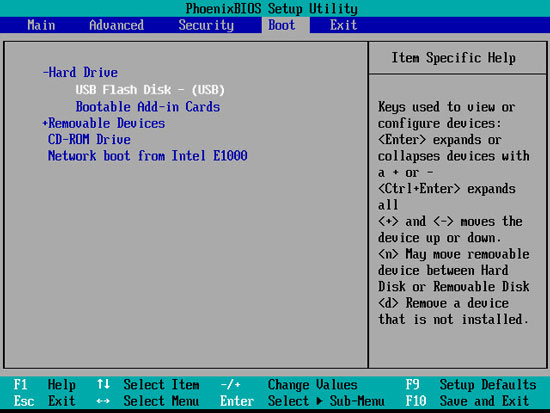
Step 4. When you complete setting, press "F10" to save and exit. Select "OK" and press "Enter" key, then the computer will reboot and boot from USB Flash Drive(your Windows password recovery disk).
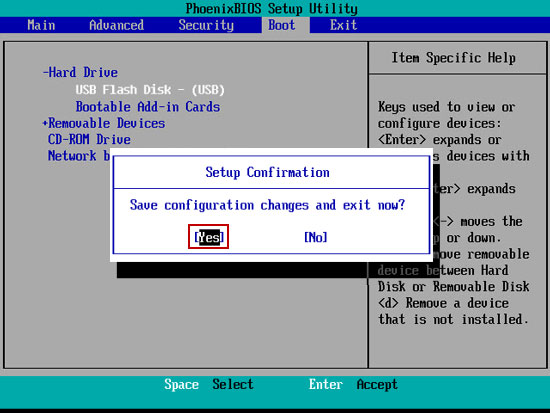
BOIS Entry Key:
| Manufacturer | Model | BIOS Entry key |
|---|---|---|
| HP | HP and Compaq Desktop PCs (Built in 2006 or later (came with Vista or Windows 7)) | F10 |
| HP | HP and Compaq Desktop PCs (Built before 2006 (XP or earlier) ) | F1 |
| HP | HP Notebook PCs | F10 |
| DELL | Dell Inspiron, Dell Dimension, Dell Precision, Dell Optiplex, Dell Vostro Dell XPS |
F2 |
| DELL | Dell Latitude | Fn+F1 |
| Accer | Aspire, Power, Veriton, Extensa, Ferrari, TravelMate, Altos | DEL or F2 |
| Gateway | DX, FX, One, GM, GT, GX, Profile, Astro | F1 |
| Gateway | Older model | F2 |
| Lenovo | Lenovo | F2 |
| Fujitsu,NEC, Sharp | Fujitsu,NEC, Sharp | F2 |
| Toshiba | Portégé, Satellite, Tecra, Equium | F1 or ESC |
| Toshiba | Toshiba Equium | F12 |
| Shuttle | Glamor G-Series, D'vo, Prima P2-Series, Workstation, X Mini XPC, Surveillance | F1 or DEL |
| Phoenix | Phoenix BIOS | F2 |
| AMD® (Advanced Micro Devices, Inc.) | AMD® (Advanced Micro Devices, Inc.) BIOS | F1 |
| Award |
Award BIOS | DEL |
| AMI (American Megatrends, Inc.) | AMI (American Megatrends, Inc.) BIOS | DEL |