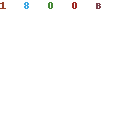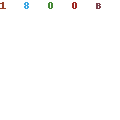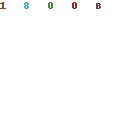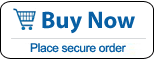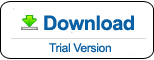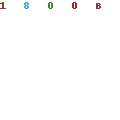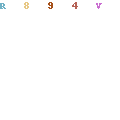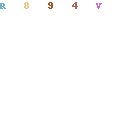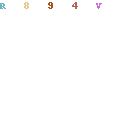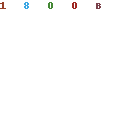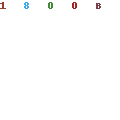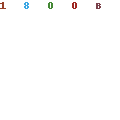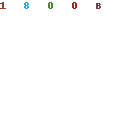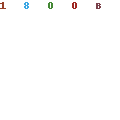How to Reset Dell Inspiron Laptop Password Windows 10
How to reset a forgotten Windows 10 password on a Dell Inspiron laptop if forgot the admin account’s password? Commonly, we can try four great solutions to reset Dell Inspiron laptop password Windows 10 when forget the admin password. Take it easy, have a cup of coffee and begin.
Solution 1: Reset Dell password Windows 10 by using another account with administrative privileges.
Solution 2: Reset Dell Inspiron Windows 10 password with Windows password reset disk.

Dell laptop especially two famous brands as Latitude and Inspiron were known to lots of people. Usually we can use different passwords to protect our Dell laptop. Such as: the Hard drive password (master and user), the Supervisor password (Bios password), the Power-on password, and the Windows user accounts' password.
In this tutorial, it will take Dell Inspiron laptop for example to show you how to reset Windows 10 admin password without losing data. From now on, you don't need to worry about forgetting Windows 10 login password on your computer.
Solution 1: Reset Windows 10 password on Dell laptop by using another account with admin privileges.
This is the easiest method to reset a forgotten password for Windows 10 user account. You are able to reset your lost password on your Dell Ispiron laptop Windows 10 from control panel.
1. Log on your Dell Windows 10 with an available admin account when you want to reset a forgotten user account password.
2. Click “start” and type control panel in the searching box, select “control panel”, click user accounts and click “Manage another account” to access the user account which you want to reset its password. If you’re prompted for an administrator password or confirmation, type the password or provide confirmation.
3. Click “change the password” and type your new password, type your new password again to confirm it, and then click “OK” to complete the task.
Solution 2: Reset Dell Inspiron Windows 10 password with Windows password reset disk.
Usually we can create a Windows password reset disk in Windows 10 and any other versions of Windows system. This is a great gift given by Microsoft that we can use it to reset a lost Dell Windows 10 password instantly and it is free. Of course, the password reset disk was created for a certain account’s password, you must create a new one when you add a new user account on your Windows 10. Now let us start resetting Dell Windows 10 admin password for step-by-step. Once you forget your windows 10 password and you ready have a reset disk, please follow steps below:
1. Start your Dell Inspiron laptop, insert your password reset disk. In the welcome screen, type your user name that you want to use and a wrong password or leave it blank, then press ENTER or click OK. It will show you logon failed and there is a password hint “reset password”.
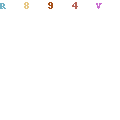
2. Click “Reset password” it will show you the “Password Reset Wizard”. Click “Next” to continue.
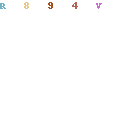
3. Choose the disk which you just inserted, click “Next”.
4. Type a new password in the Type a new password box, and then type the password again to confirm it. In the Type a new password hint box, type a hint for the password or not, and then click “Next, then Finish”.
5. Try to log on to Windows 10 again when use the new password you just set.
Solution 3: Use OfflineNT Password Editor to remove or clear Windows 10 admin password on your Dell laptop
Offline Windows Password & Registry Editor can help reset Dell laptop password that installed Windows 10/8.1/8/7 when you lost your login password, but note that it just can reset Windows local password. If you want to reset domain password, you can use another popular software, Windows Password Rescuer, to reset it on Windows 2019/2016/2012/2008/2003. Get to the point, here are the steps to reset Dell Inspiron password Windows 10:
1. Download Offline Windows Password & Registry Editor and required software such as CD burning tool or USB burning tool.
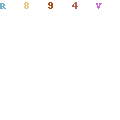
2. Burn the Offline Windows Password & Registry Editor ISO file to a blank CD or USB drive.
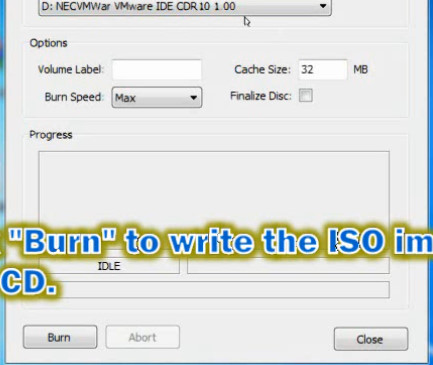
3. Insert the burned CD/DVD to your Dell Inspiron laptop.
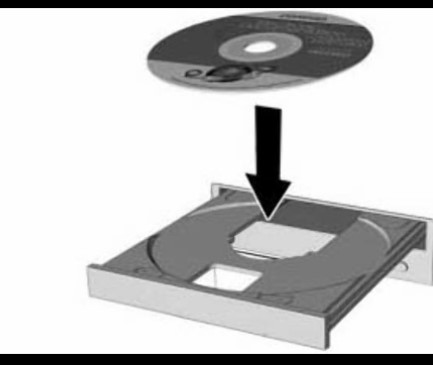
4. Set the laptop to boot from CD or USB drive via BIOS SETUP. It is very easy. Just to start your Dell Inspiron laptop, press F12 immediately to open Boot Menu, select CD/DVD-ROM to boot from your CD.
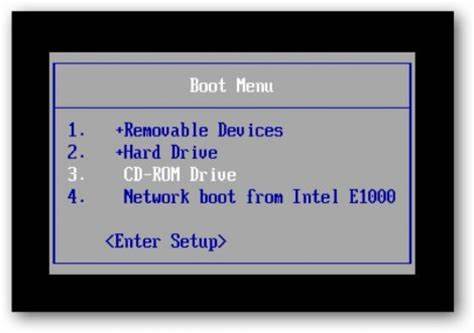
5. After your laptop boot from CD/DVD, Offline Windows Password & Registry Editor start up successfully and then you can reset Windows 10 admin password by a few steps in DOS setting.
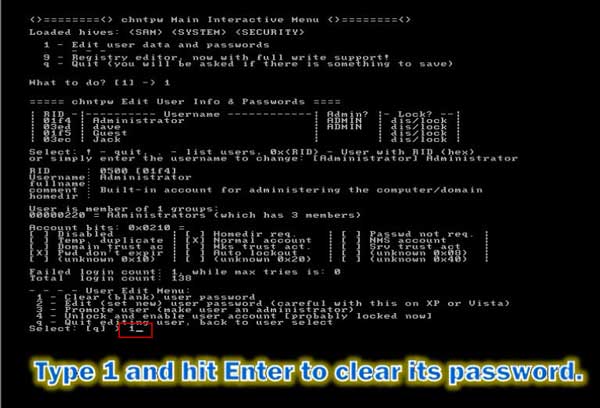
In consideration of the complex operations of the process which requires the basic knowledge of linux shell and it is also depend on different computer or different Operating System, I recommend computer novice to use solution 4. Or you can refer to “Reset Windows password with Offline Windows Password & Registry Editor” to complete the task. What’s more, you can use Windows Password Rescuer to reset forgotten Windows 10 password on your Dell Inspiron laptop. It is easy. Read the tutorial in Solution 4.
Solution 4: Use professional password recovery tool to reset your lost admin password and unlock your Dell laptop without password.
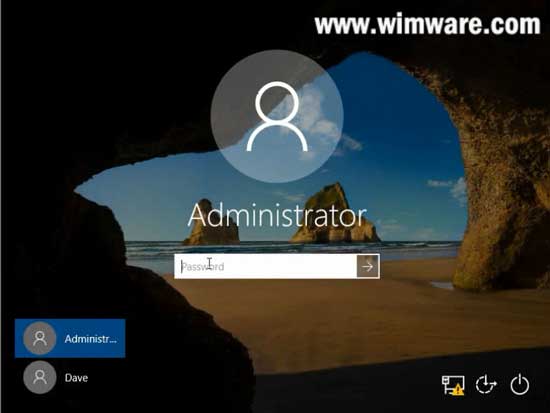
If the three solutions mentioned above cannot help you reset forgotten Windows 10 password, we can use a powerful password recovery tool to complete this task. Windows Password Rescuer is designed for resetting Windows 10/8.1/8/7/vista/XP password on any desktop and laptop computers. What you should do is prepare a bootable CD/DVD or USB drive and another computer you can use with administrator account. Follow four steps help you reset Dell windows password without losing anything:
Note: You also can use Windows Password Rescuer to reset Windows 2019/2016/2012/2008/2003 local or domain password easily by these steps on dell computer.
1. Log on another available computer. Purchase Windows Password Rescuer Personal, and then you will receive full link from your email. Download and install Windows Password Rescuer on this computer.
2. Run the software to create a Windows password recovery disk. You just need to burn it to a blank CD/DVD or USB drive.
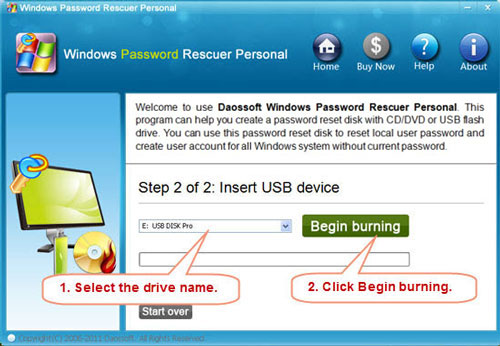
3. Insert the Windows password recovery disk to your Dell Inspiron laptop, and set the laptop to boot from the password recovery disk by BIOS setting.
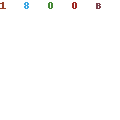
Or just to start your Dell computer, press F12 to open Boot Menu Options, select USB HDD option and hit Enter key to boot your computer from USB device.
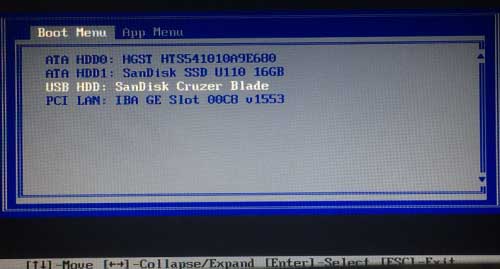
4. After boot from the password recovery disk, Windows Password Rescuer will start up and display a friendly operating window. Then you can reset whichever account’s password of your Dell computer just by a few clicks.
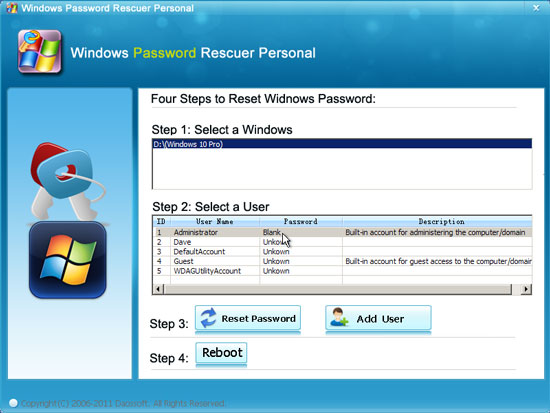
5. When you successfully reset the password of your admin account, click Reboot and unplug your USB flash drive to restart your Dell Inspiron laptop. You will now be able to login administrator without password!
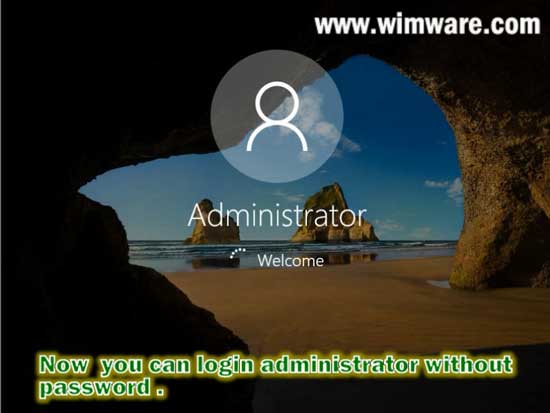
More detailed info about how to use Windows Password Rescuer to reset Windows 10 password. It also works perfectly on any other brands of computers such as HP, Acer, Toshiba, Lenovo etc.
You also can use Windows Password Rescuer to create a new user with administrator privileges for your Dell OEM Windows 10 without logging in. With this new user, you can login your Dell computer directly and access control panel to reset other user password. Note that you cannot use this function to hack into other people’s computer without authorizing.
What's Next:
You May Also Like:
All-in-one password recovery tool contains nine powerful password recovery program including Windows, Excel, Word, Access, PowerPoint, Outlook, RAR/WinRAR, ZIP/WinZIP, PDF Password Rescuer.
Windows Password Rescuer Advanced
Windows Password Rescuer Advanced can help recover local and domain administrator and user password for any version of Windows system. Create new admin account to Windows system without logging.