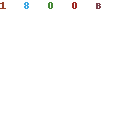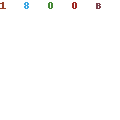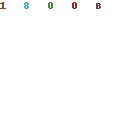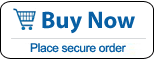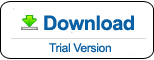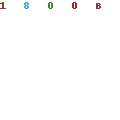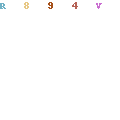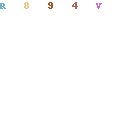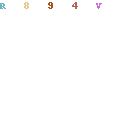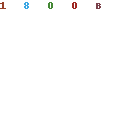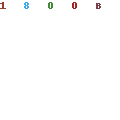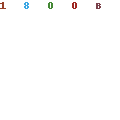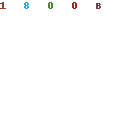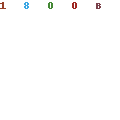How to Reset Your Windows 10 Admin Password
How to log into Windows 10 if forget login password? If you have created a Microsoft account for your Windows 10, you can login with the account, but note that you cannot get back your personal files from your local user accounts. So resetting your Windows 10 local account's password is the best way to regain access to your computer. However, is there a method to reset a forgotten user account in Windows 10?
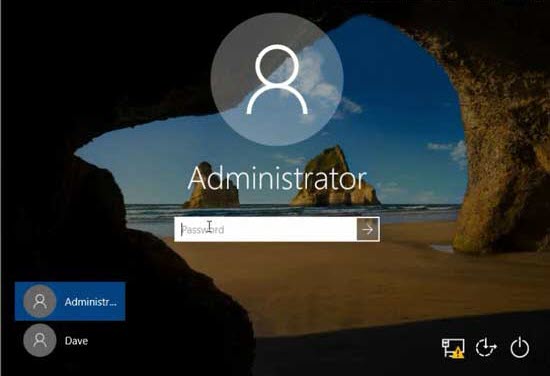
Yes, there are many ways to reset Windows 10 password. Note that you will lose your personal files if you reset password in Computer Manage. If you want to reset your Windows 10 admin password without losing data, this article will help you a lot. It will show you five ways to reset forgotten Windows 10 administrator and user password, everything else about your account will be remain unchanged. There are about three common methods and two professional ways. Note, all methods in this article will work for all Windows 10 versions, Home, Pro, Education, Enterprise and the latest versions published from Microsoft.
Part 1. Three Common Ways from Microsoft to Reset Windows 10 Admin and User Password
Part 2. Reset Windows 10 Admin Password with Command Prompt (This is free and working well!)
Part 3. Reset Windows 10 Administrator/User Password with Password Rescuer (This is easy and working perfectly)
Part One: Three common ways to reset forgotten Windows 10 admin or user password, they are free so you can check them first.
1. If there is an available admin account on your Windows 10 computer, you can login and easily reset any other user account's password in control panel. This is very easy and almost everyone can do this. Just to click Start - type control panel in search box - select Control Panel and open it - click User Accounts - choose your user account and reset its password.
2. If you have created a Windows 10 password reset disk for your user account, that's great, just to reset your lost password by using a password reset wizard openned from welcome screen. Read more: reset Windows 10 password with password reset disk.
3. Another useful way to reset Windows 10 admin password is using security questions. When you still remember your password, you could create three security questions to prevent a forgotten password in Windows 10. You will need to back up your answers and keep them in a safe place. In case you forgot your password in future, you can answer the security questions on Windows 10 login screen and set a new password without old one. Step-by-step guide is here: reset Windows 10 password with security questions.
Part Two: Reset Windows 10 Admin Password with Command Prompt without Software
You may think that it will need admin privileges to run CMD. You are wrong! Here I will show you how to reset Windows 10 administrator and user password by using CMD without administrative privileges. All you need is to prepare a Windows 10 install disk, a CD/DVD/USB flas drive. If you have no install disk in hand, please log on another computer and follow step 1 to create a Windows 10 installation disk with USB flash drive. It is easy!
If you have a Windows10 installation in hand, pass step 1 and go to step 2.
Step 1. Create a Windows 10 installation disk with USB flash drive on another computer.
Microsoft has made the process of upgrading to Windows 10 extremely simple with the help of Media Creation Tool. The tool can be downloaded from Microsoft's official website. Using Media Creation Tool, the process of upgrading, downloading the ISO image or creating an installation USB flash drive is pretty simple.
1. Log on to another PC using an administrator account. Free download Windows 10 Media Creation Tool from Microsoft website. Once the download completes, double-click the downloaded file to install it as you install other apps.
2. Once Microsoft's Media Creation Tool has been installed on your PC, find and launch the program. Upon opening it, the tool will give you a few options, but we're only interested in the Create installation media for another PC option. Select it, and then click "Next."
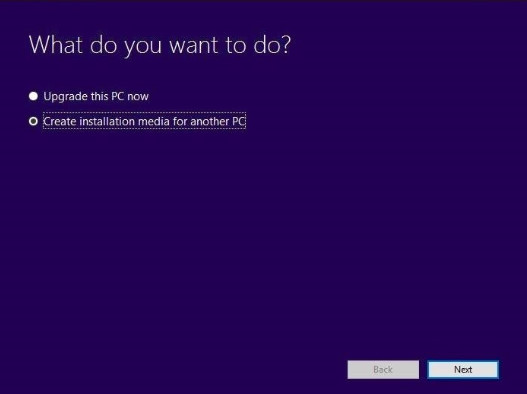
3. The next screen will give you more options regarding the type of Windows 10 installation media you wish to create. These options should already be selected for you, but review the language, architecture, and edition box in case there something incorrect. Plug in a blank USB flash drive(3 GB at least) to the computer. After the USB drive is connected to the PC, click Next to continue. Click Next to proceed.
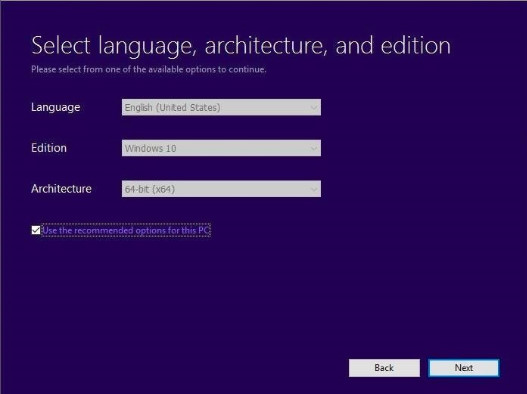
4. On the Choose which media to use box, click to select the USB flash drive radio button.
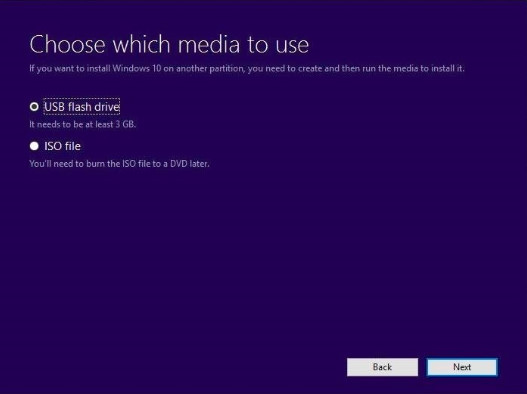
5. On the Select a USB flash drive box, make sure that the USB drive that you want to use for Windows 10 installation is displayed under the Removable drives list and is selected. Click Next and wait till Media Creation Tool downloads the required Windows 10 files to the USB drive and makes the drive bootable. This process will take about 20 minutes.
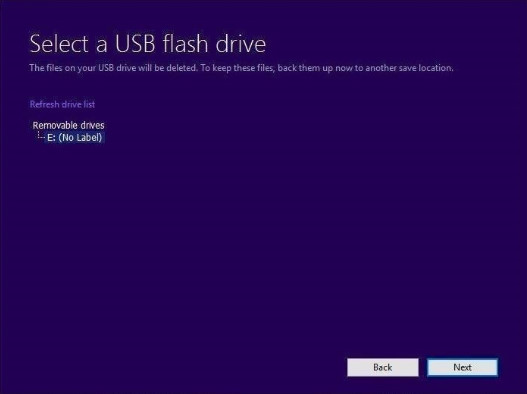
6. Once the process completes, you can use the regular method to install Windows 10 or upgrade the current operating system to it using the created USB installation drive. But here we just want to use the installation disk to reset a forgotten Windows 10 admin password.
Step 2. Use Windows 10 installation disk to open CMD and then you can reset any Windows 10 user account's password without losing data.
If you have a Windows 10 installation disk or have completed creation with USB flash drive, you will now be able to use it to reset Windows 10 admin or user password with Command Prompt. Here is how:
1. Connect your Windows 10 USB disk to your locked Windows 10 computer.

2. Start/Restart the PC, press F12 or F12+Fn keys as soon as possible to open boot option menu. Select USB HDD and press Enter key to boot from it. If you have any question in this step, please refer to: how to boot from USB.
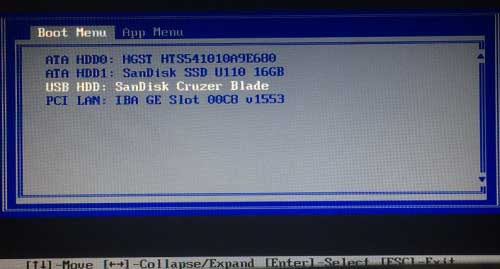
3. The PC will restart and load Windows 10 install screen(it will ask you to press any key to proceed). Choose language and input method, click Next to continue.
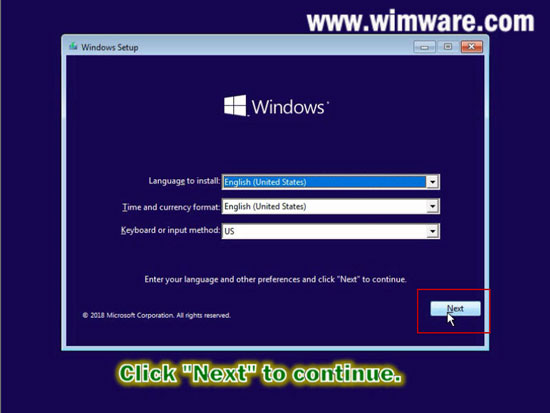
4. In next screen, it will give you two options. You just need to select "Repair your computer" option because we are not going to reinstall Windows 10 system.
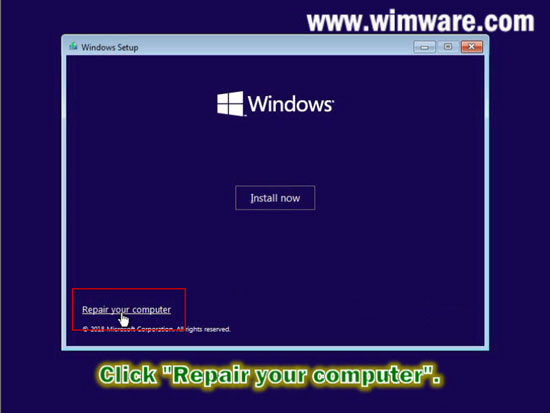
5. It will show you four advanced options. Click Troubleshoot to continue.
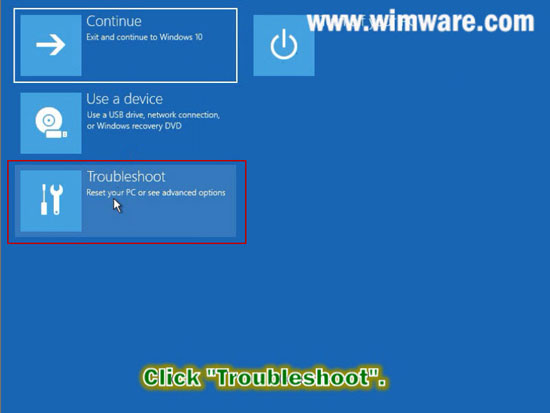
6. A screen with several system recovery options appears, click Command Prompt.
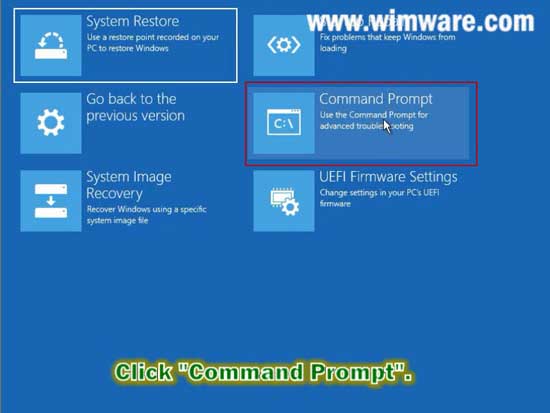
7. Command Prompt window pops up, now you need to use command prompt to move and copy CMD.EXE file from C drive disk. Type "move c:\windows\system32\utilman.exe c:\" and hit Enter. If your Windows 10 system was installed in drive D, just to replace C with D.
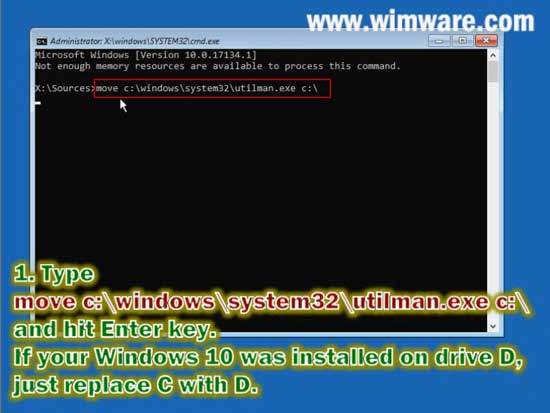
8. Type "copy c:\windows\system32\cmd.exe c:\windows\system32\utilman.exe" and press Enter.
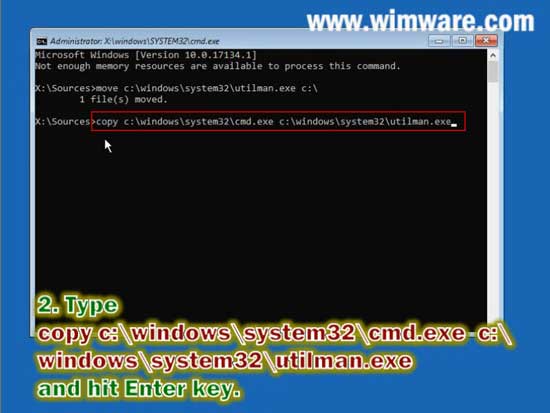
9. Now unplug your USB flash drive, type wpeutil reboot and hit Enter to restart your PC.
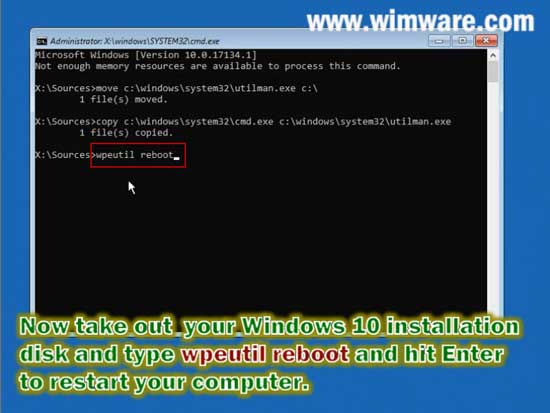
10. When Windows 10 welcome screen appears, click Ease of Access icon to run cmd.exe. It will open Command Prompt with administrative privileges.
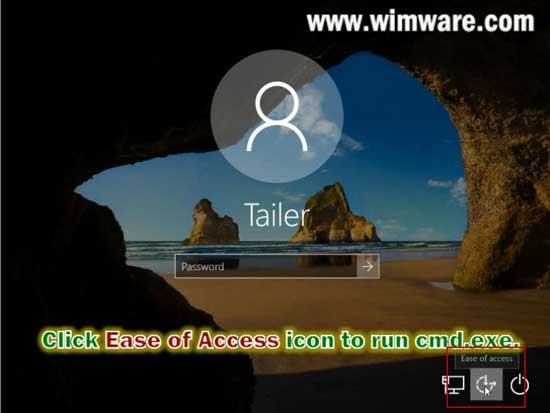
11. Now you are able to reset any user account of Windows 10 by using command line. Just to type net user and press Enter key to display all user accounts of your Windows 10.
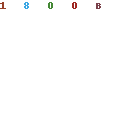
12. Type net user Tailer 123456 and hit Enter, admin account Tailer's password will be reset to "123456". If you want to reset other user accounts' password such as Administrator, type net user Administrator 123456 and hit Enter.
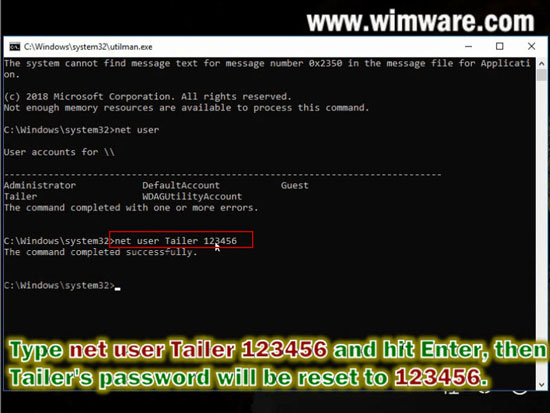
13. Okey, close the Command Prompt window and login Tailer with the new password! Everything else about this account will be remain unchanged. This method is free and working well on any Windows 10 computer. However, it is a little hard for new hand and it will cost you several hours to reset a forgotten Windows 10 password.
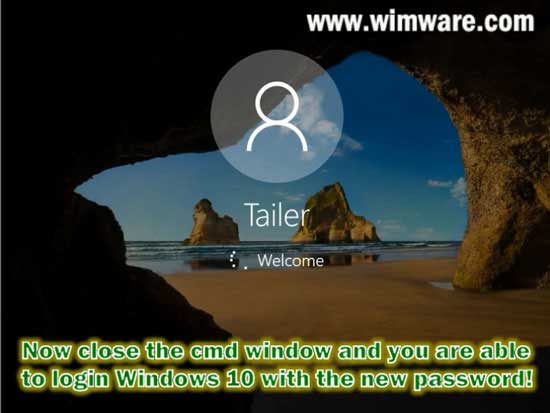
Part Three: Reset Windows 10 Administrator/User Password with Windows Password Rescuer
In fact, there is an easy way to reset Windows 10 administrator or user password, using Windows Password Rescuer, it not only work for Windows 10, but also works perfectly for Windows 8.1/8/7/Vista/XP and Windows server 2019, 2016, 2012, 2008, 2003 on any desktop and laptop computers such as Dell, HP, Acer, Lenovo, Toshiba, Asus, Samsung, Sony etc. It is very easy to use and secure for any people to unlock a locked computer in three minutes without password. Let's see how it works.
Step 1. Use Windows Password Rescuer to create a small boot disk on another computer.
Firstly, log on another computer using an administrator account. You will need to purchase Windows Password Rescuer Personal and then you will receive full version in seconds.
1. Download Windows Password Rescuer Personal full version and install it as installing other apps. Once Windows Password Rescuer Personal has been installed on your PC, find and launch the program. Plug in a blank USB flash drive to the PC and click USB Device button.
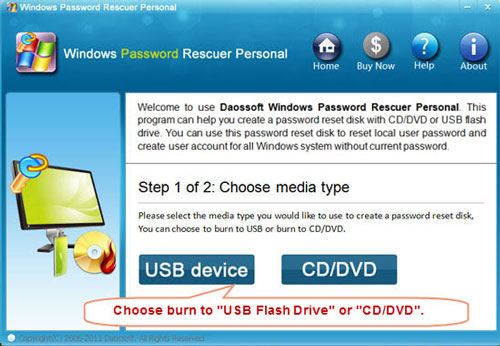
2. Select your USB from pull down list and then click Begin Burning to create a small boot disk. The process will be completed in one minute, now going to step 2.
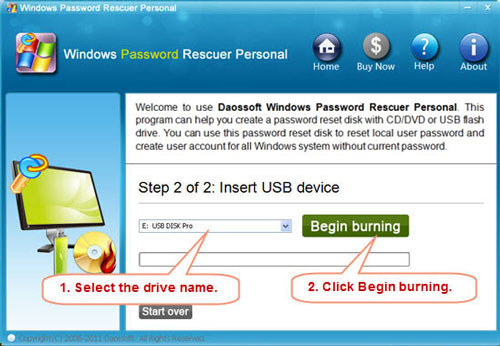
Step 2. Boot your locked computer from USB and then reset Windows 10 password with several clicks.
1. Plug in the USB to your locked computer. Start the PC and press F12/Fn+F12 keys to open Boot Menu Options, use arrow key to select USB HDD option and hit Enter key to boot from your USB device.
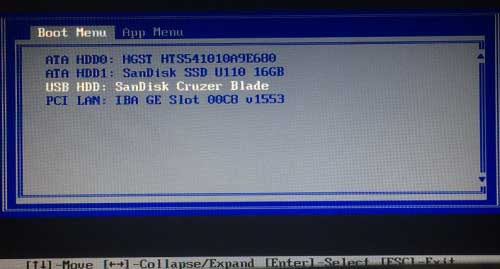
2. It will load Windows Password Rescuer Personal fast and then the program will display all user accounts of your Windows 10. Now click your Windows 10 system from list.
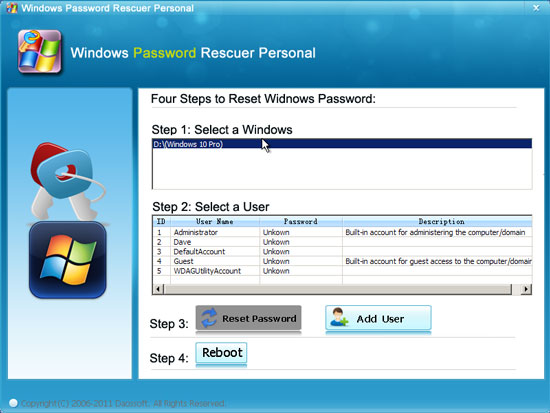
3. Click Administrator account from list.
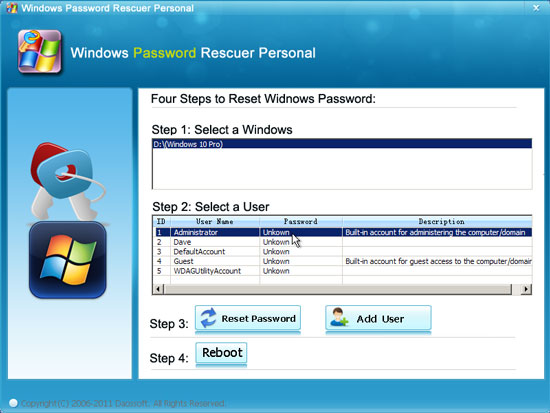
4. Click Reset Password button, when a dialog pops up, click Yes.
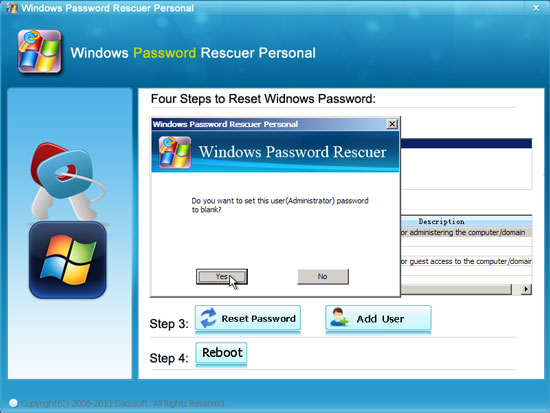
5. The Administrator's password has been removed and shown "blank".
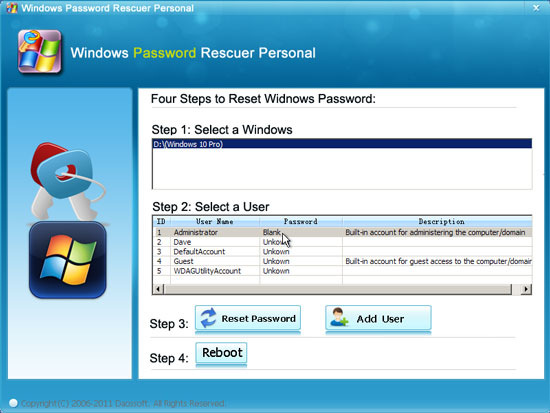
6. Click Reboot button, when a dialog pops up, unplug your USB and then click Yes to restart your PC.
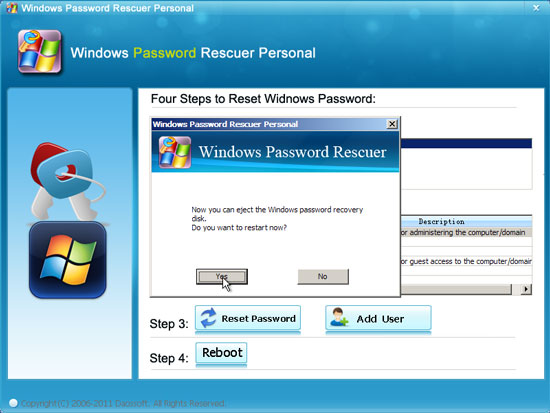
7. After restarting, you are able to log into Windows 10 using administrator without password. You will discover that everything else about this account is remain unchanged.
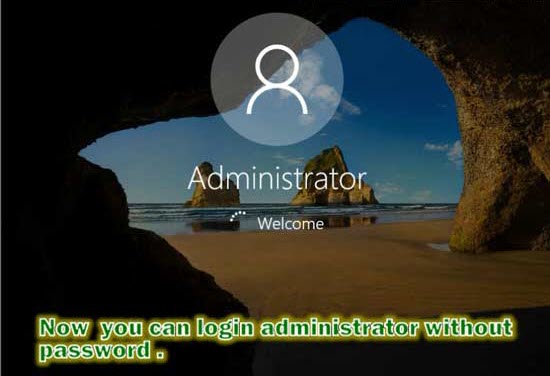
What's Next:
You May Also Like:
All-in-one password recovery tool contains nine powerful password recovery program including Windows, Excel, Word, Access, PowerPoint, Outlook, RAR/WinRAR, ZIP/WinZIP, PDF Password Rescuer.
Windows Password Rescuer Advanced
Windows Password Rescuer Advanced can help recover local and domain administrator and user password for any version of Windows system. Create new admin account to Windows system without logging.