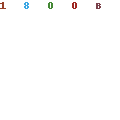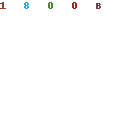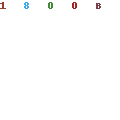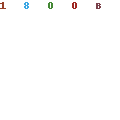How to Buy Software Online
Online Order Process
Step 1. Select your favorite commodities.
Step 2. Click "Buy Now", it will link you to MyCommerce, then finish selecting purchasing quantity.
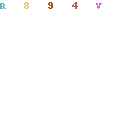
Step 3. Choose a appropriate payment method:
Option One: Check Out with PayPal
If you select PAYPAL for your payment method, you just need to click PayPal button and sign in your account to confirm your payment.
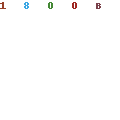
Option Two: Check Out with Credit Card, Webmoney, Alipay, Bank/Wire Transfer, Fax - Credit Card
1. Filling in Billing Information, Shipping Information.
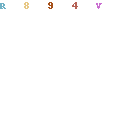
2. Choose a appropriate payment method from the list at the bottom of the page, provides the information required. Hit "Continue" button.
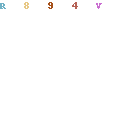
3. Check the product and amount again, then hit Buy Now button. Note, if you want to edit your order please click "Edit Your Order" button. Don't click Back on your explorer. In case that you do that and get error as "Invalid Order Action", please close your explorer and clear your cookies, then order again.
(See how to resolve the error?)
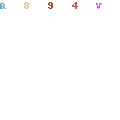
Step 4. As soon as your payment is done, our system will automatically send links for the retail version, licence code, and receipt to you by email within 24 hours(often in minutes). If you did not receive the mail within 24 hours, please first check your spam folder, still not found, please send email to us: support@passwordsrecoverytool.com.
Payment Methods: How to make payment?
We provide you with a variety of payment methods, you can choose according to your own convenient way to pay the purchase price:
1. Payments with Visa/Master Card/Eurocard
2. Payments by Alipay
3. Credit Card Payments with an American Express
4. Payments by Discover/Novus card
5. Bank/WIRE TRANSFER with Proforma Invoice
6. Diners club payments
7. Payments with JCB credit cards
8. CREDIT CARD by FAX
9. Payments by PAYPAL
Get error on payment page? Follow this guide:
1. Bookmark product page from our website
2. Clear cookies follow the steps described below
3. Visit product page again and click “Buy now” button again.
Delete Cookies on Google Chrome
Click on the ”Tools” menu and select “Options”.
Click the “Under the Bonnet” tab, locate the “Privacy” section and click the “Clear browsing data” button.
Select “Delete cookies and other site data” to delete all cookies from the list (alternatively, you can remove all cookies created within a specific time period by selecting the period you want from the dropdown list).
Select “Clear browsing history” to delete traces of which websites you’ve visited.
Select “Clear download history” to delete records of which files and programs you’ve downloaded.
Select “Empty the cache” to delete cached website pages.
You can also delete saved passwords (which log you into websites) and saved form data (such as your name and address).
Then click on the “Clear browsing data” button.
Click on the Close button when you’ve finished.
Delete Cookies on Internet Explorer 9
Open Internet explorer window
Click the “Tools” button
Point to “safety” and then click “delete browsing history”
Tick the “cookies” box, then click “delete”